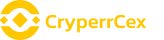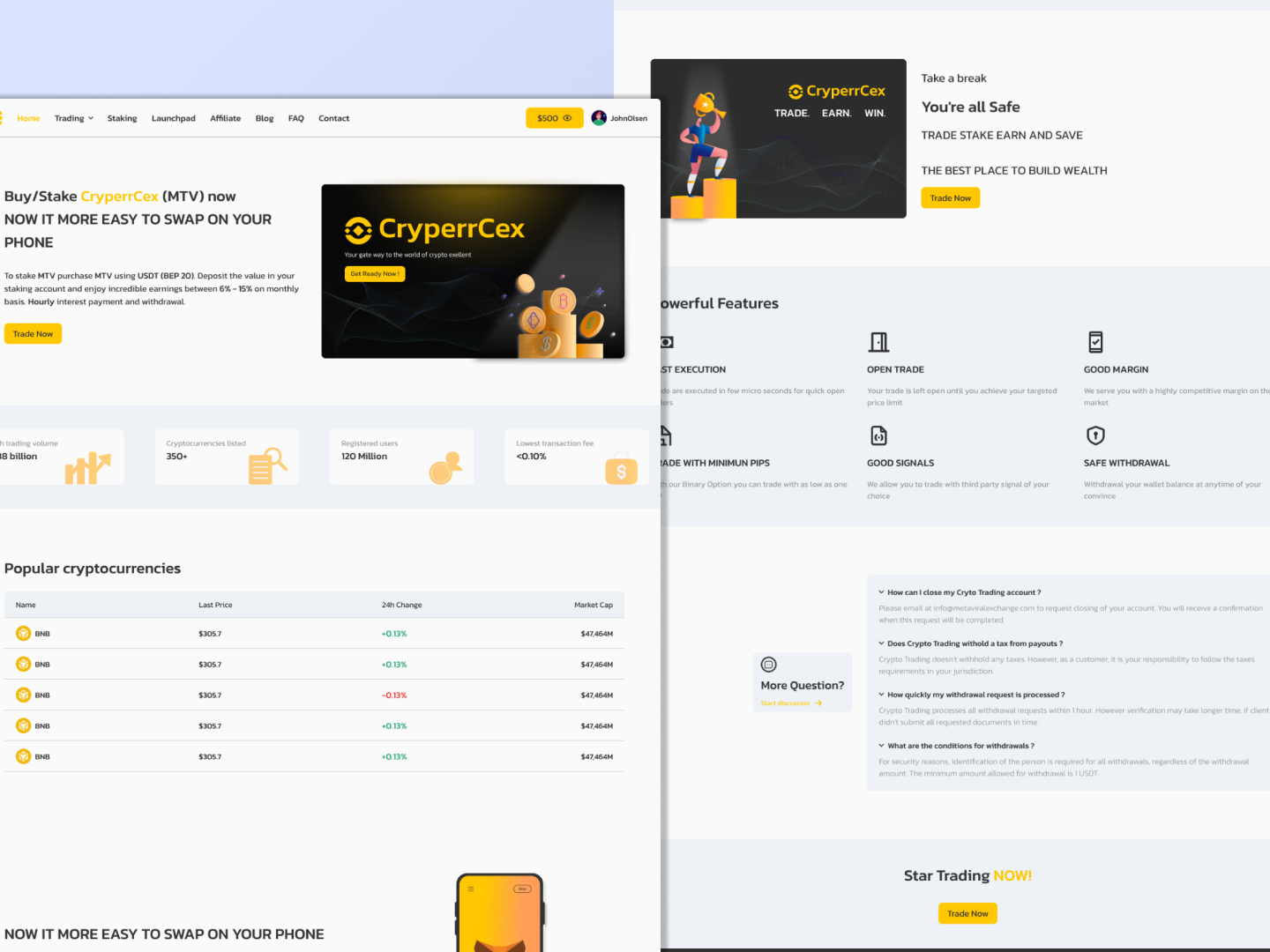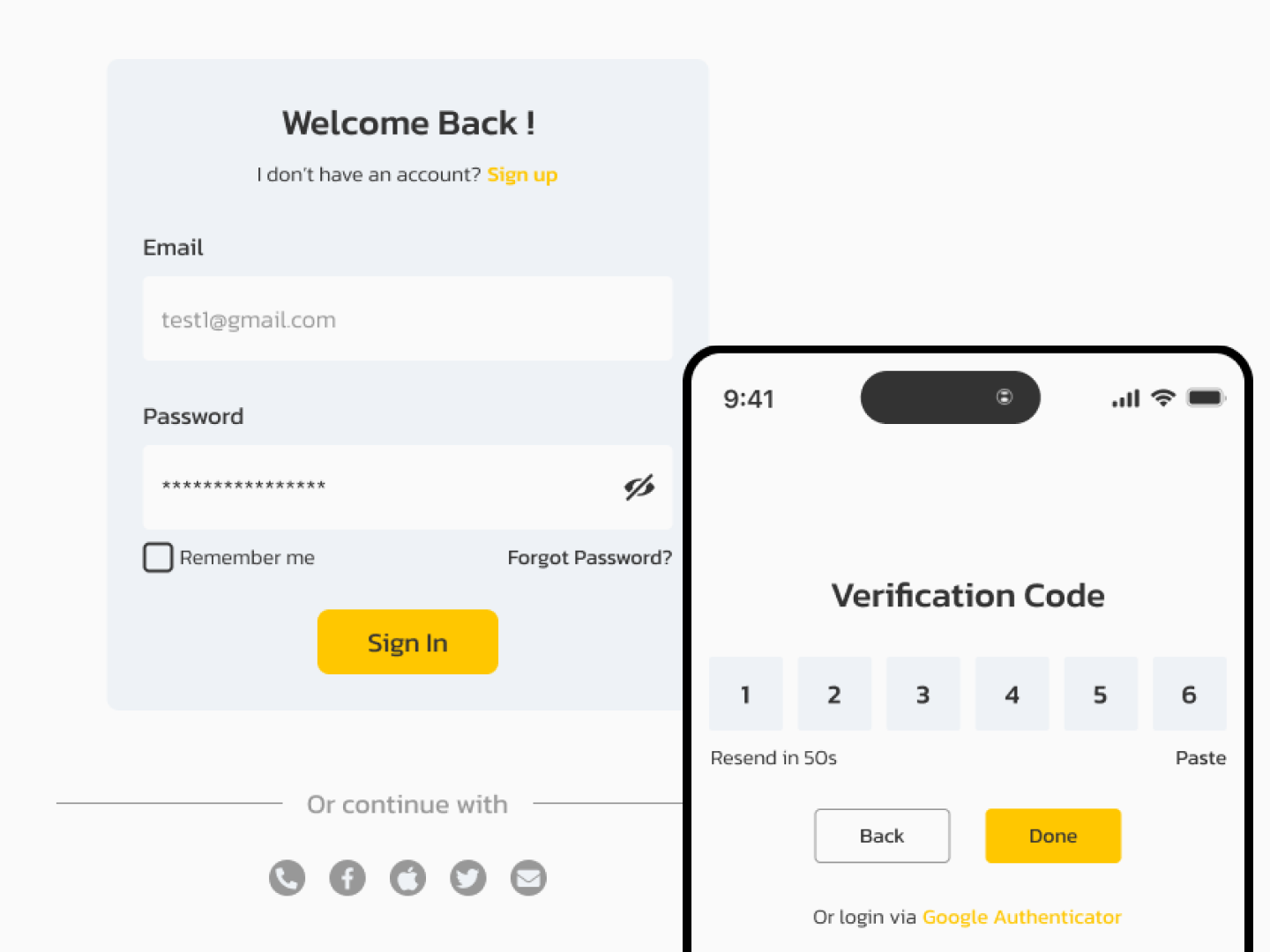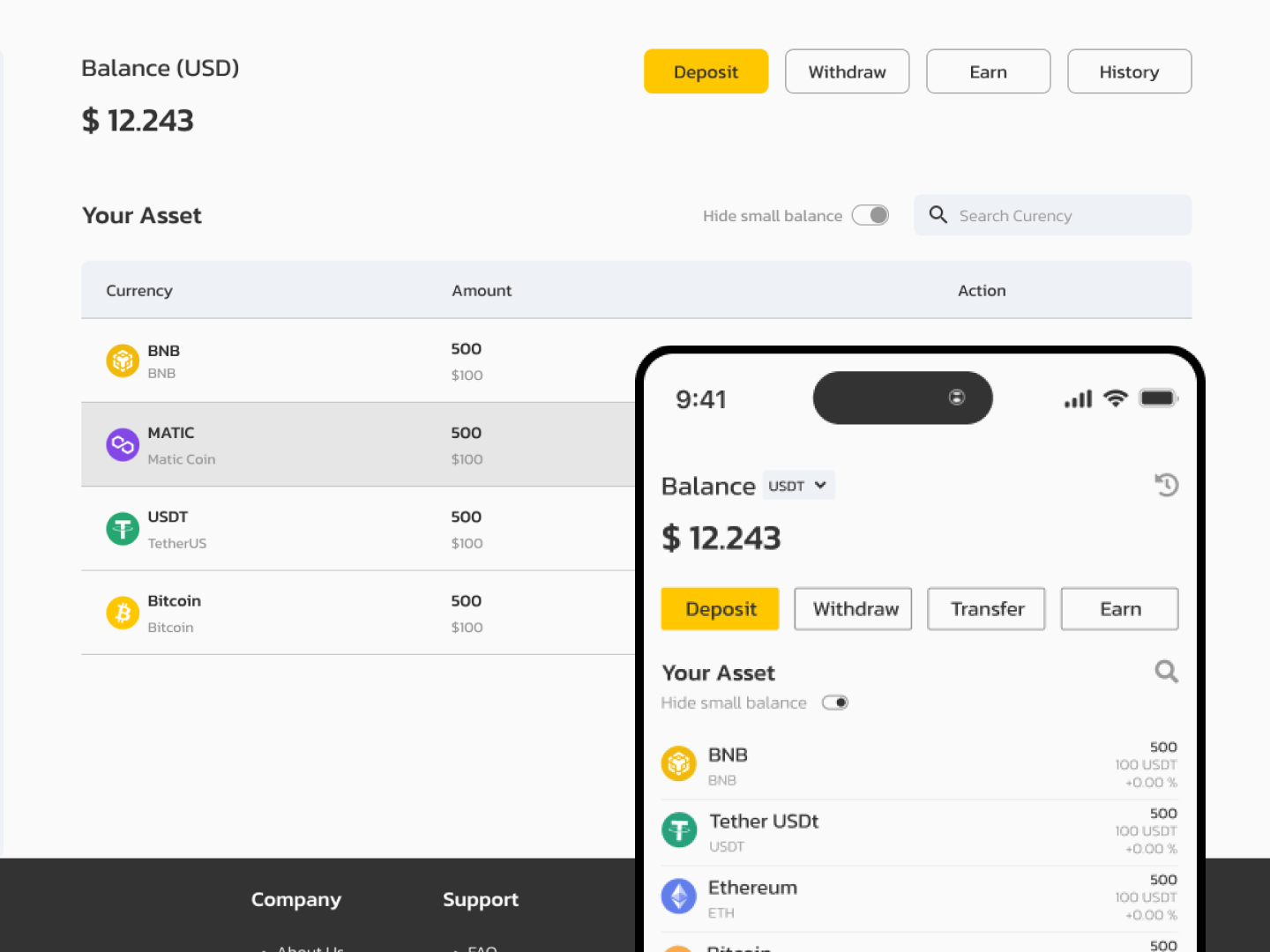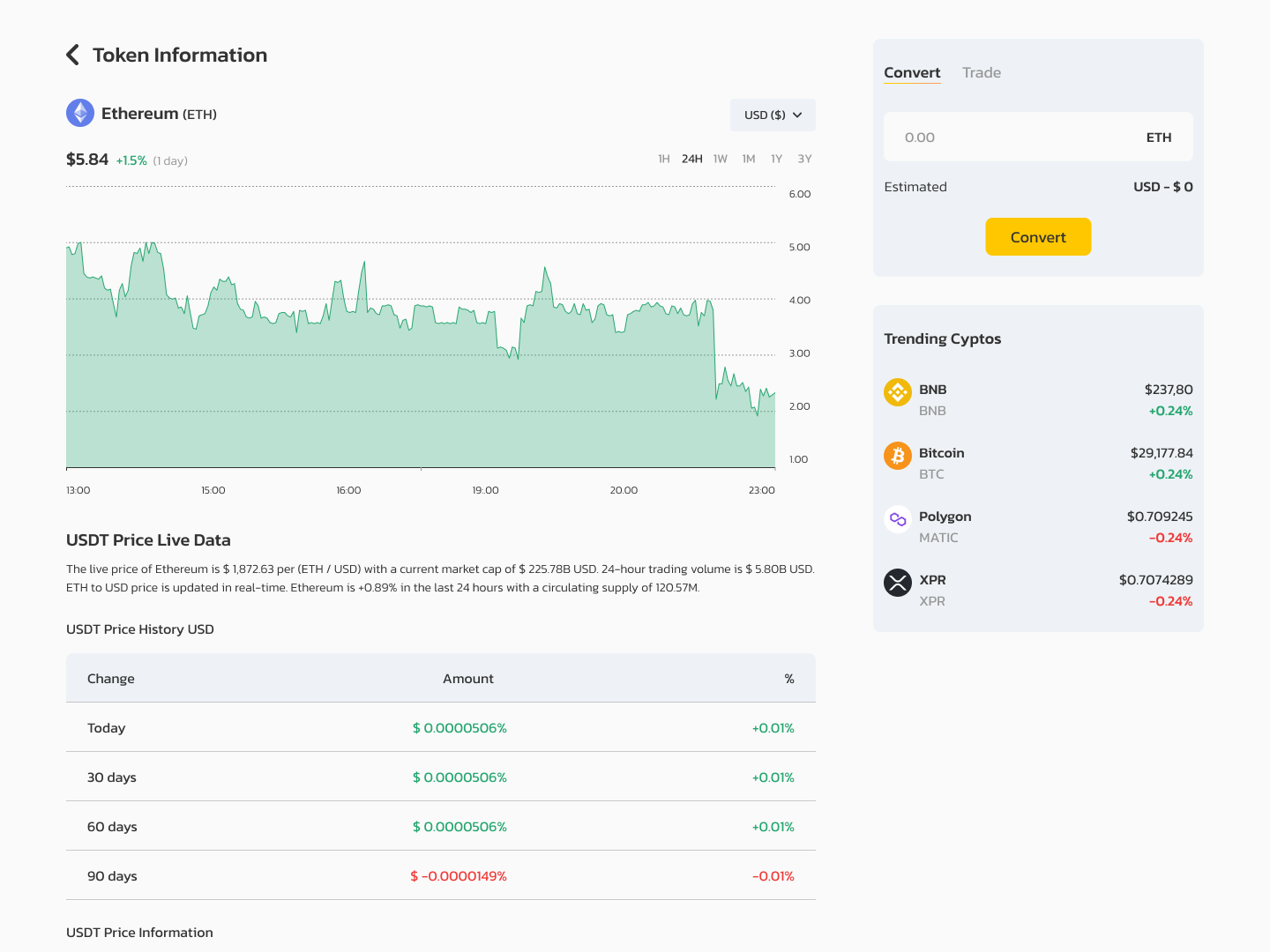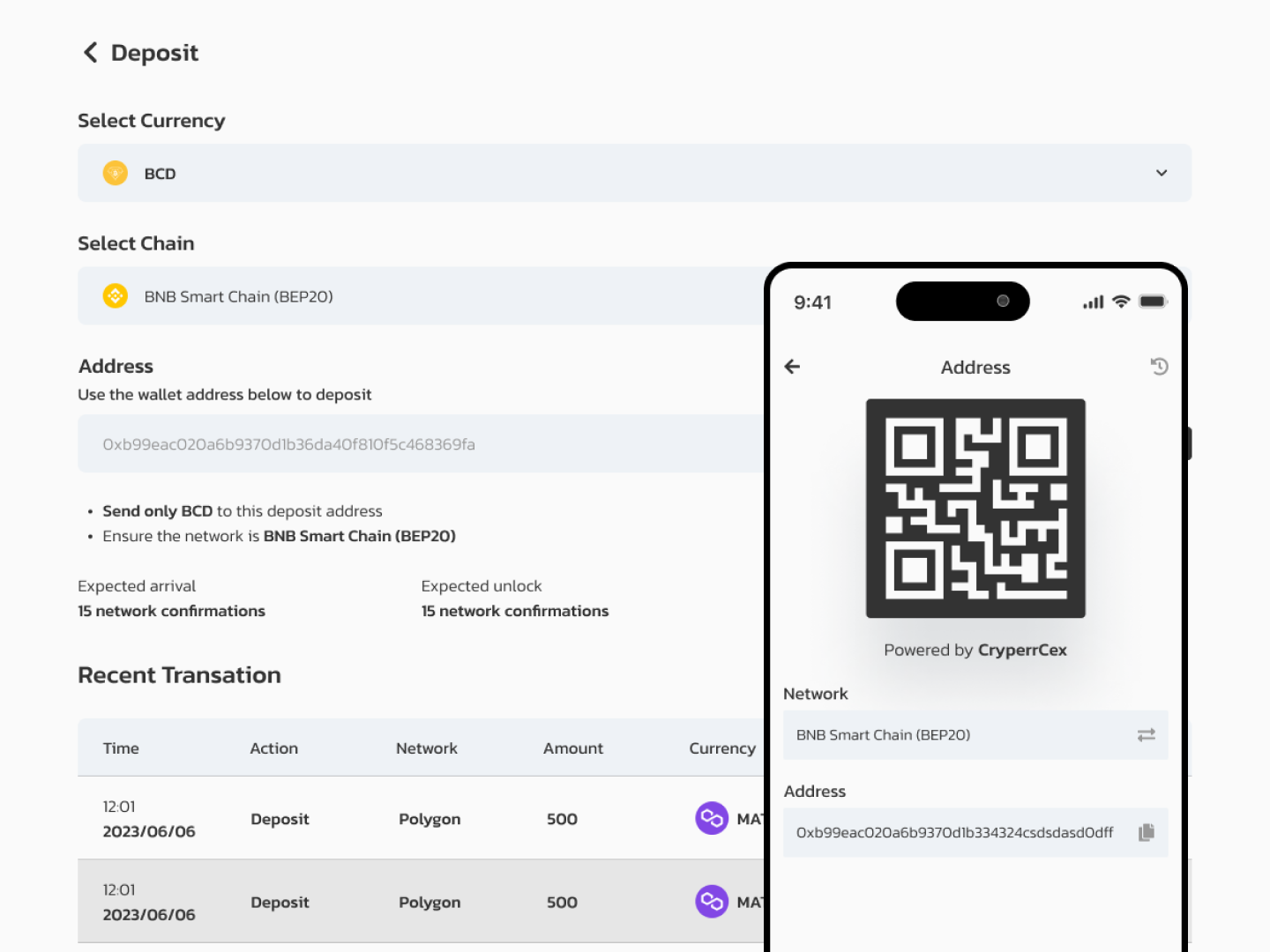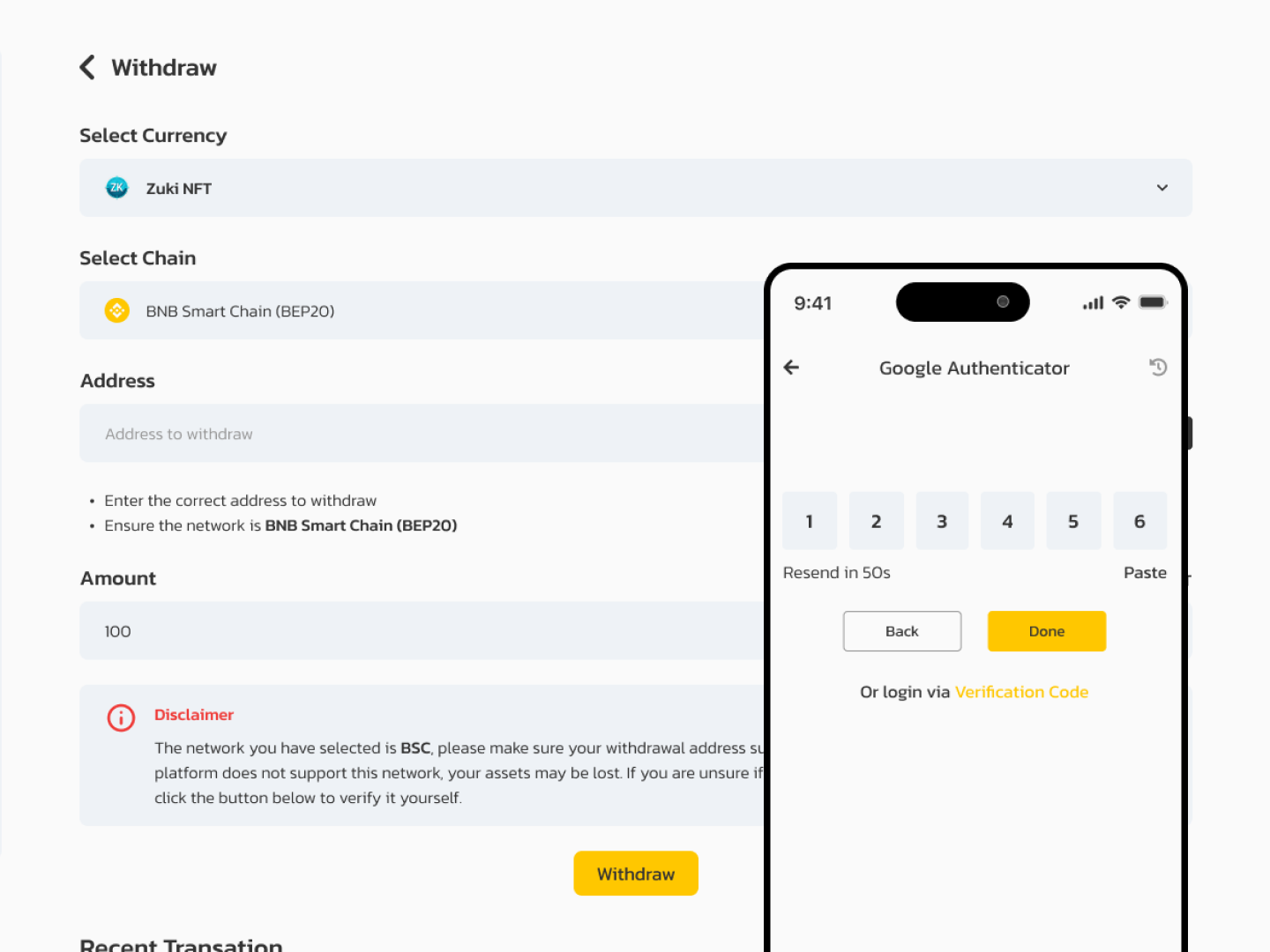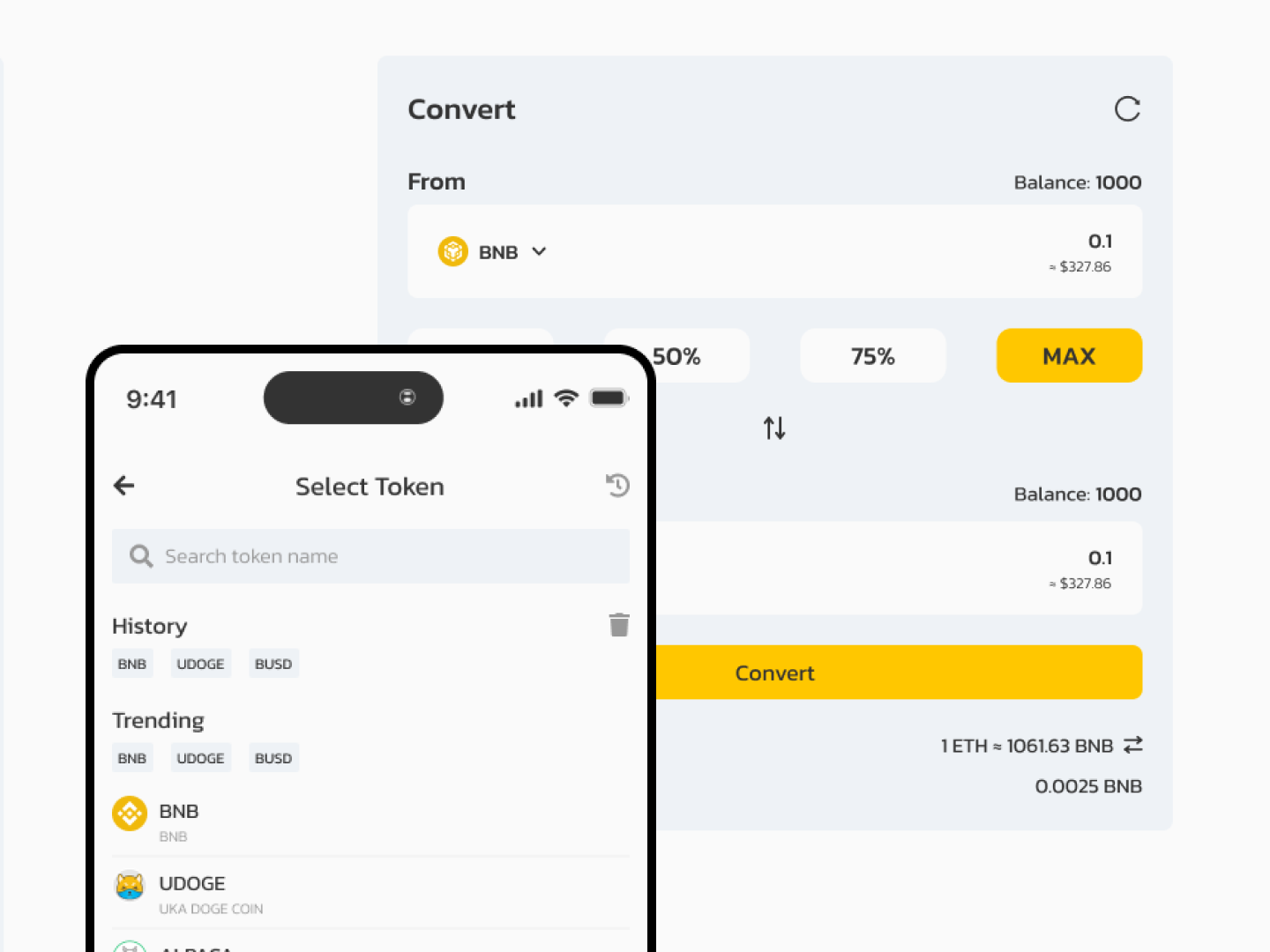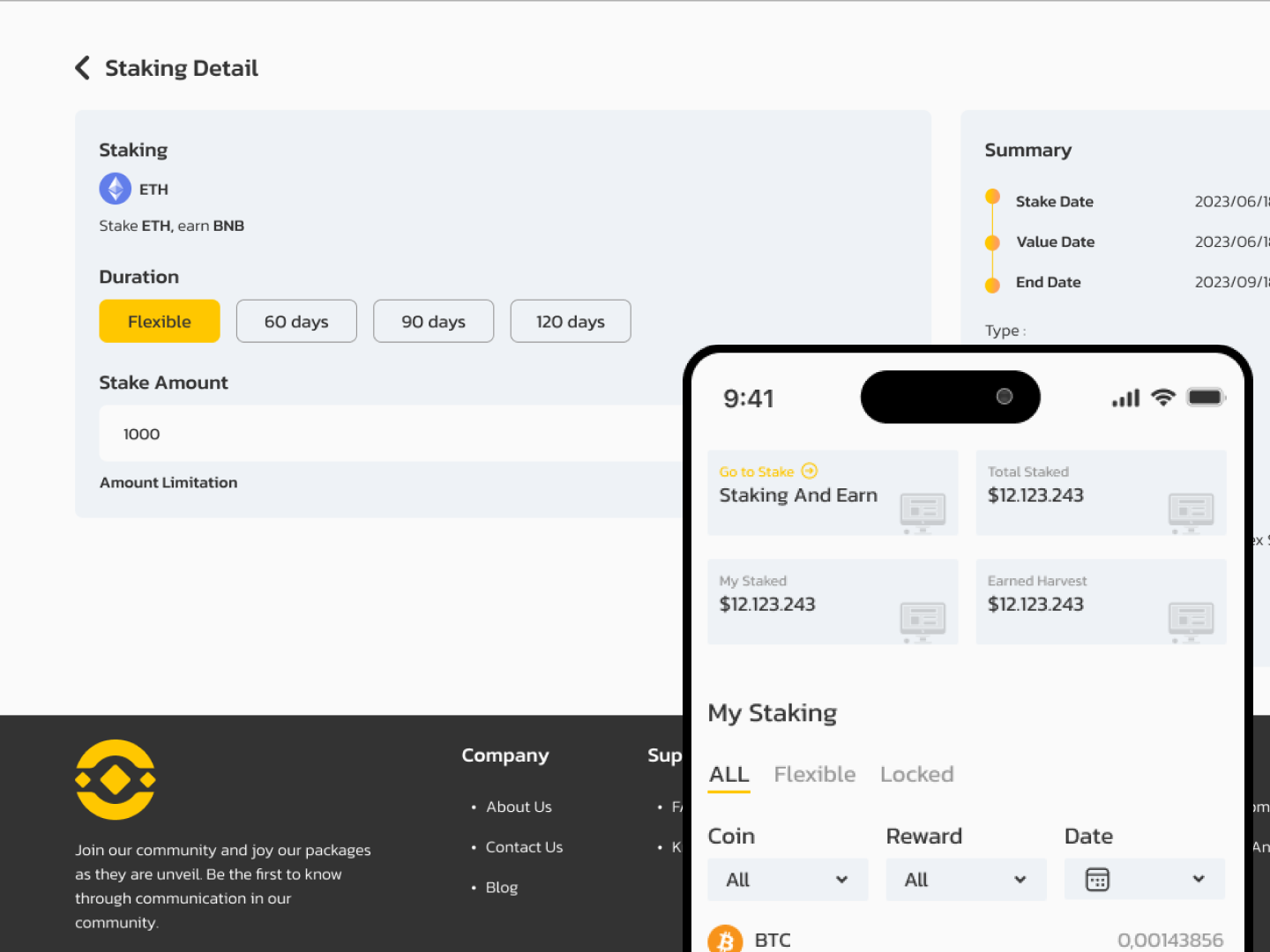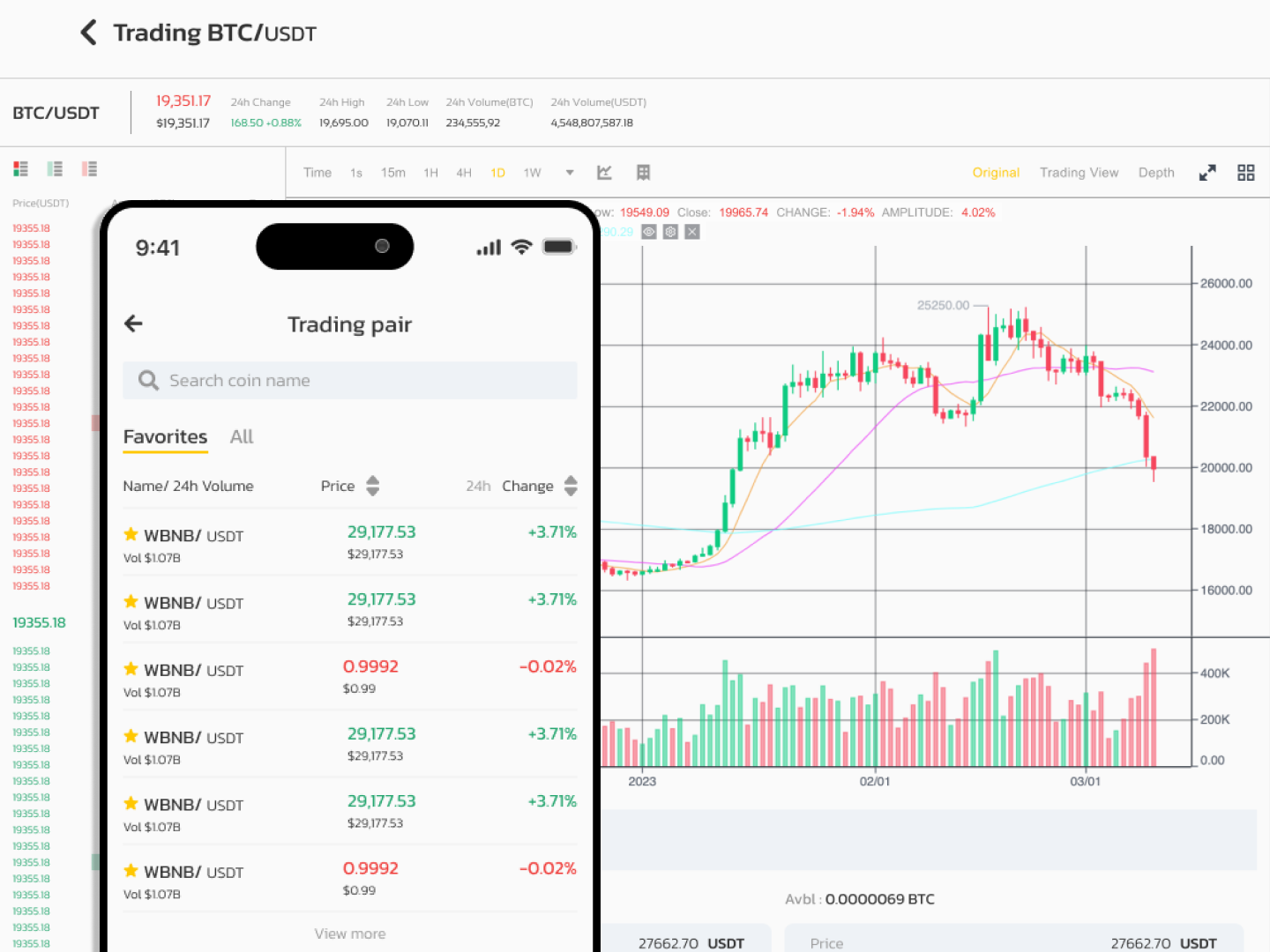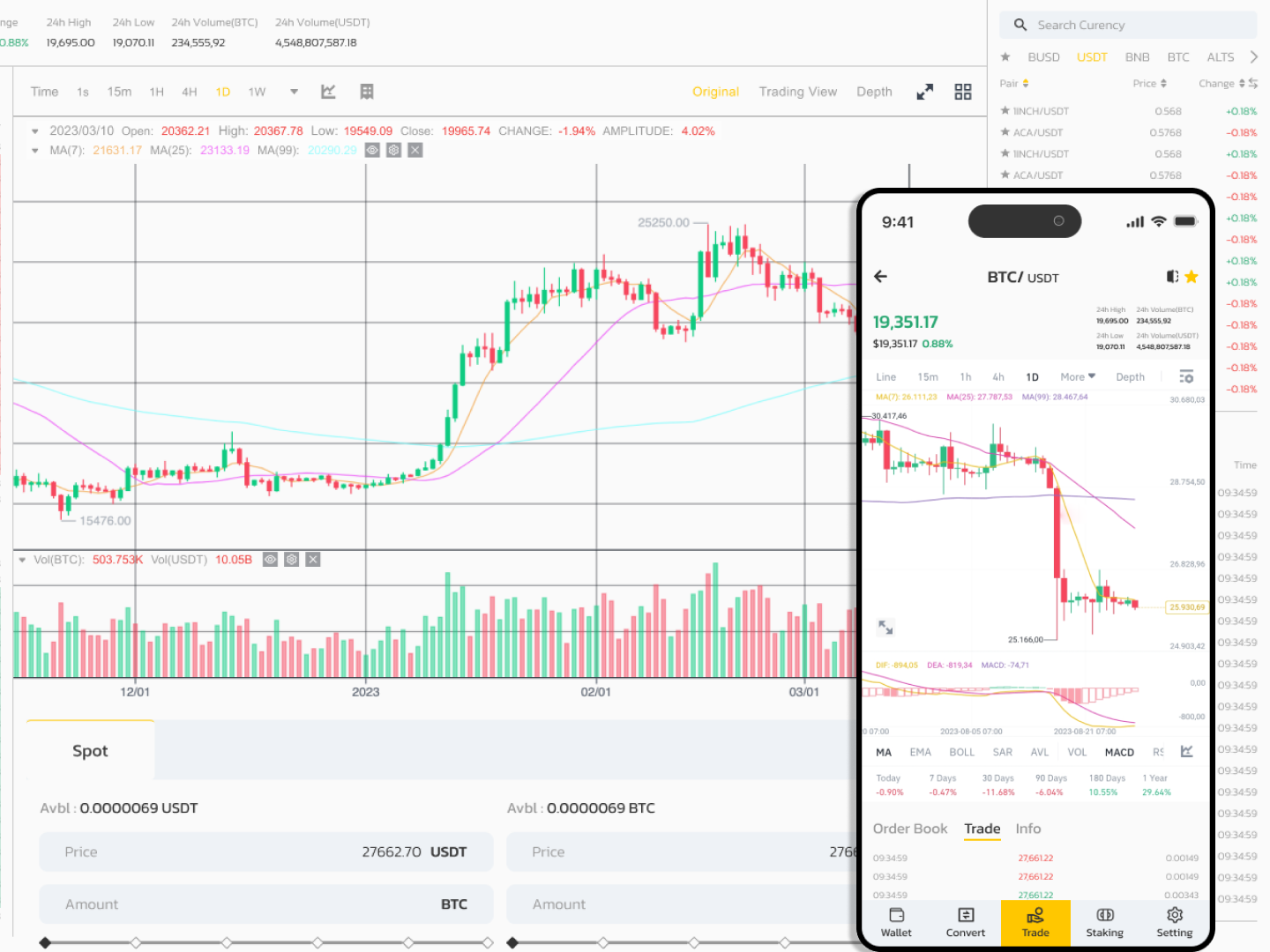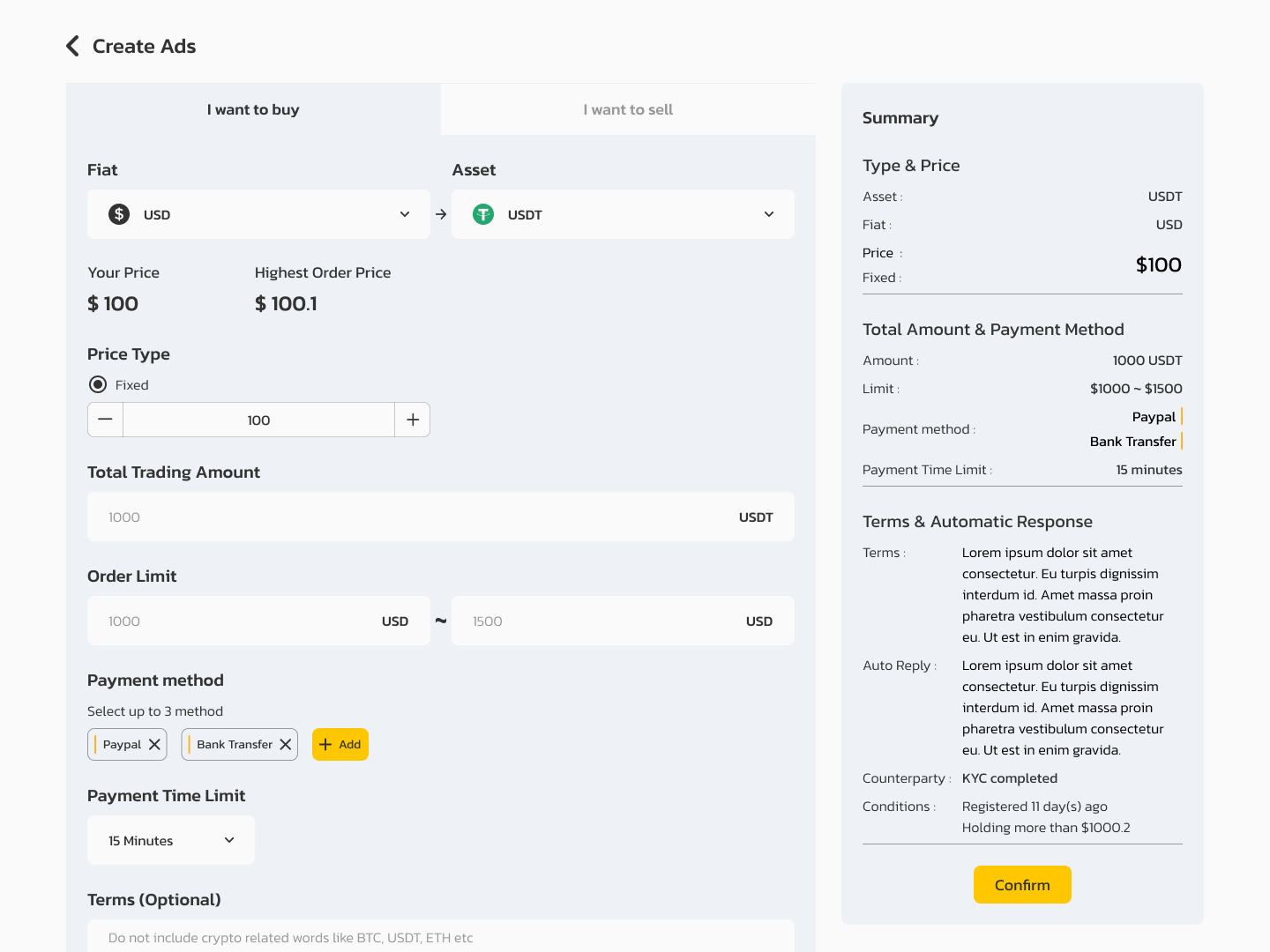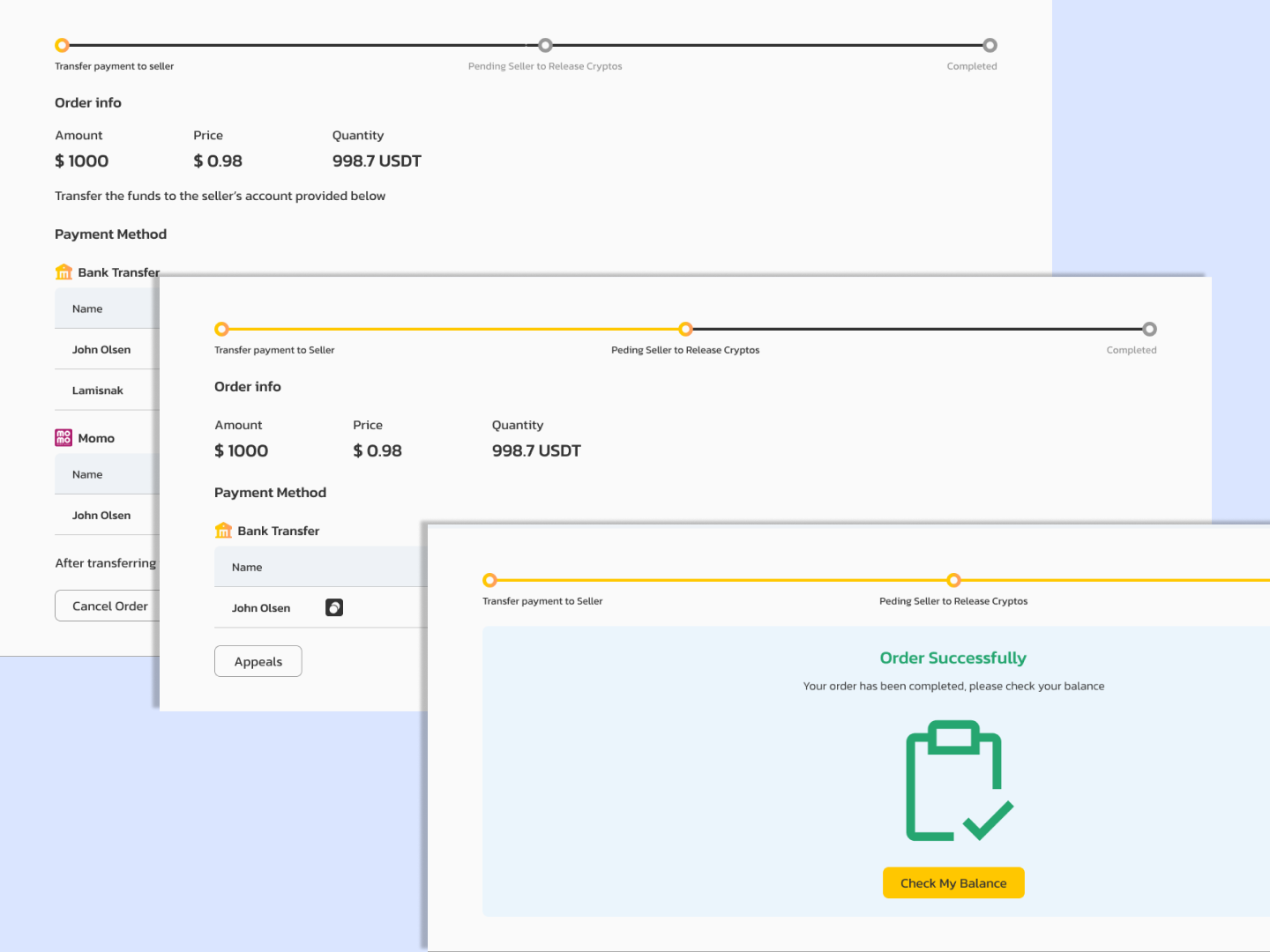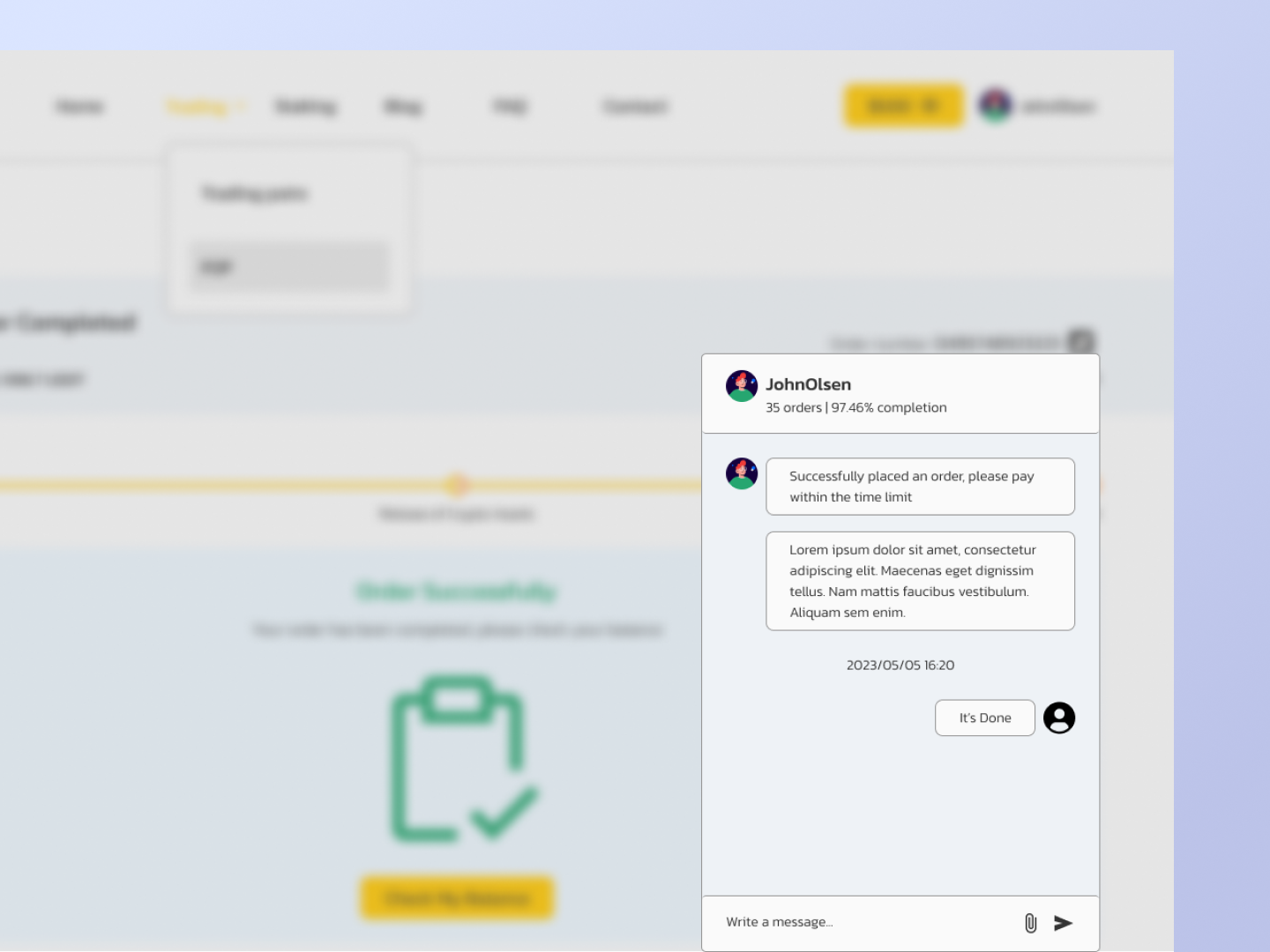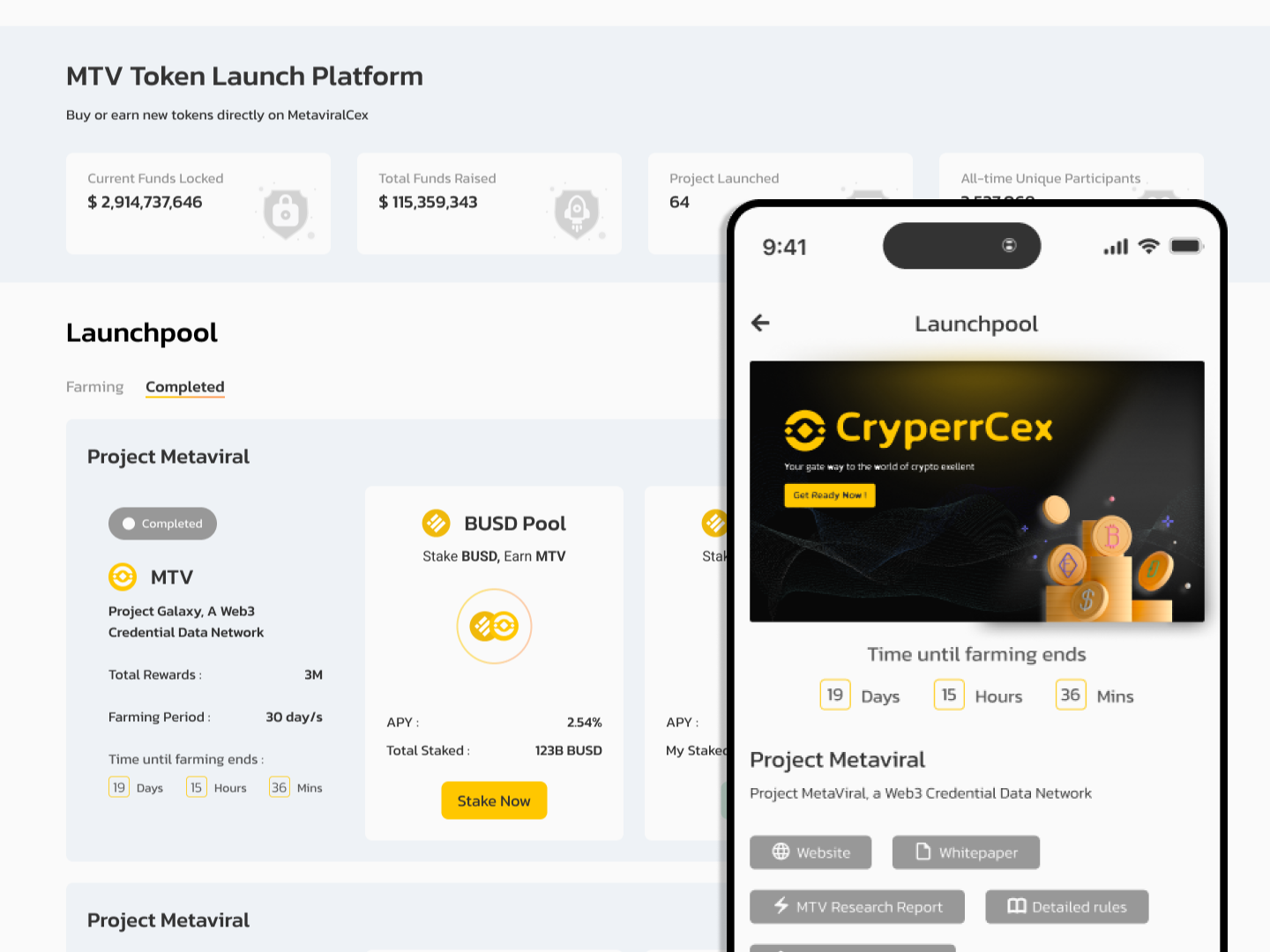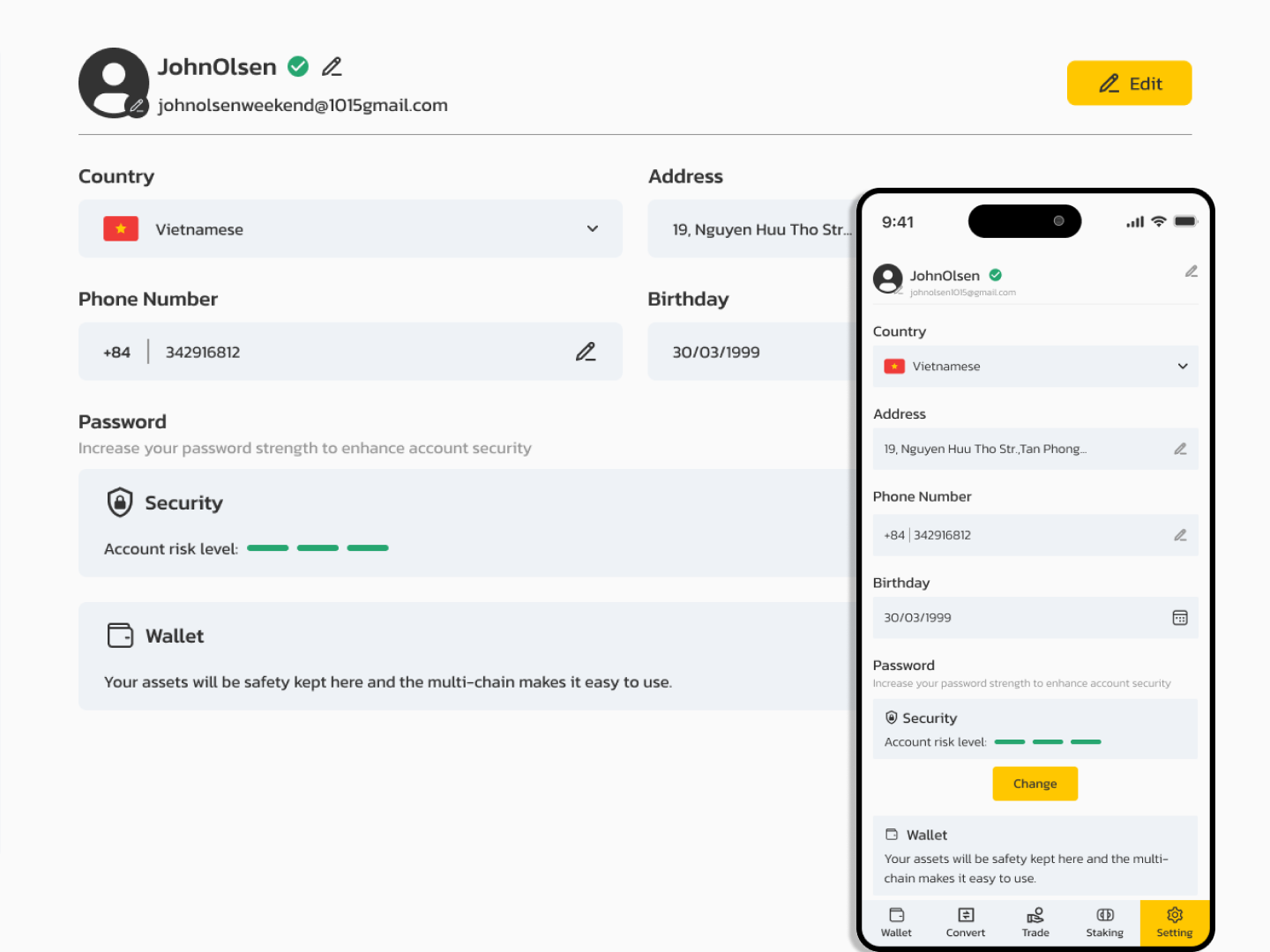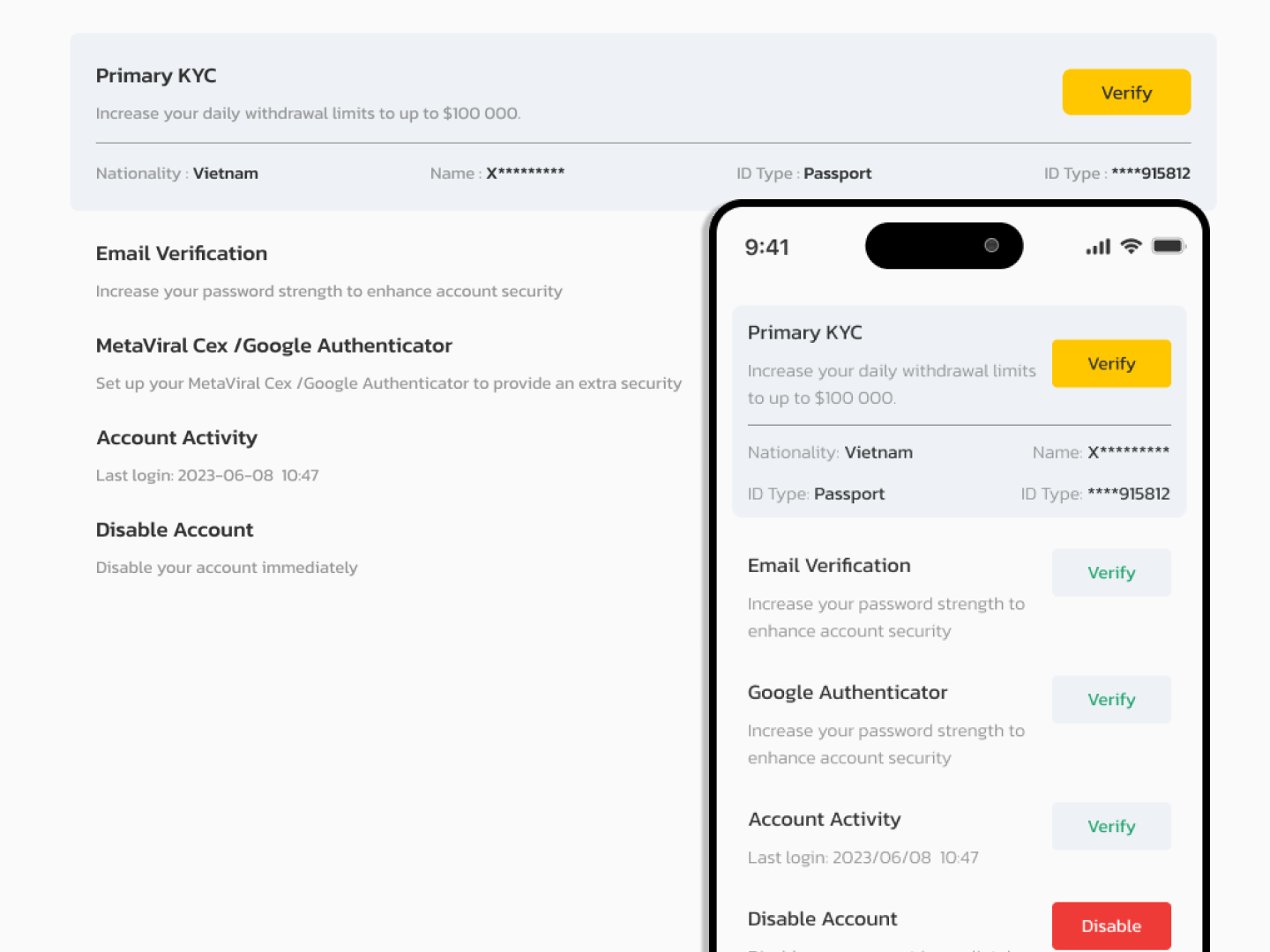- Features
-
More Features Coming Soon
-
- Services
- Documentation
- Contact Us
Create Customer
Module for managing customer account list.
Create Customer
Step 1: Click on the Create a customer button on the top-left.
Step 2: Fill in the information in the Create customer screen refer to the following table for more details on the fields.
| No | Field | Description |
| 1 | Firstname | First name |
| 2 | Lastname | Last name |
| 3 | Phone number | Phone number |
| 4 | Address | Address |
| 5 | Country | Country |
| 6 | Email used to register the customer account | |
| 7 | Password | Password of the customer account |
| 8 | Ref code | Referral code in the customer’s affiliate program |
| 9 | Birthday | Birthday |
| 10 | Sponsor | Sponsor in the customer’s affiliate program. Enter a different ID to switch sponsors |
| 11 | Status | Status of the customer account |
Step 3: Click on the Save button.
Edit Customer
Customer information
Step 1: Click on the Edit icon next to the Customer to edit the customer information.
Step 2: Change the information as needed refer to the following table for more details on the fields
| No | Field | Description |
| 1 | Firstname | First name |
| 2 | Lastname | Last name |
| 3 | Phone number | Phone number |
| 4 | Address | Address |
| 5 | Country | Country |
| 6 | Email used to register the customer account | |
| 7 | Password | Password of the customer account |
| 8 | Ref code | Referral code in the customer’s affiliate program |
| 9 | Birthday | Birthday |
| 10 | Sponsor | Sponsor in the customer’s affiliate program. Enter a different ID to switch sponsors |
| 11 | Status | Status of the customer account |
Step 3: Click on the Save button.
KYC
Step 1: In the Edit Customer screen, click on the KYC tab next to the Customer tab to verify KYC.
Step 2: If the customer has requested KYC, refer to the table below for more details.
| No | Field | Description |
| 1 | Firstname | First name |
| 2 | Lastname | Last name |
| 3 | Type | ID type: ID card and Passport |
| 4 | Number | ID number |
| 5 | Birthday | Birthday |
| 6 | Country | Nationality |
| 7 | Front Image | Front image of ID |
| 8 | Back Image | Back image of ID |
| 9 | Selfie Image | Portrait photo |
Step 3: Change the status if you want to verify KYC for the customer:
- Request: The customer has requested KYC and is waiting for a KYC verification.
- Completed: KYC verification has been successful and customer information has been approved.
- Reject: KYC verification failed, please enter the reason for rejection.
Step 4: Click on the Update Status button.
History (pending)
Delete Customer
Step 1: Click on the Delete icon next to a Customer to delete the customer.
Step 2: A delete confirmation pop-up will appear. Click on the Delete button.
Payment Method
Create Payment Method
Step 1: On the Payment Method screen, click on the Create a Payment Method button on the top-left.
Step 2: Fill in the information in the Create payment method screen refer to the following table for more details on the fields.
| No | Field | Description |
| 1 | Title | Title of the payment method |
| 2 | Payment Method Logo | Logo/picture of the payment method |
| 3 | Status | Status of the payment method |
Step 3: Click on the Save button.
Edit Payment Method
Step 1: Click on the Edit icon next to the Payment method to edit the payment method.
Step 2: Change the information as needed in the Payment Method tab refer to the following table for more details on the fields.
| No | Field | Description |
| 1 | Title | Title of the payment method |
| 2 | Payment Method Logo | Logo/picture of the payment method |
| 3 | Status | Status of the payment method |
Step 3: Click on the Save button.
In addition, users can create, edit, and delete the payment method attribute in the Payment Method Attribute tab.
- Create: Click on the Create button and fill in the fields. Finally, click the Save button.
- Edit: Click on the Edit icon next to the Payment method to edit the payment method and fill in the fields. Finally, click the Save button.
- Delete: Click on the Delete icon next to a payment method to delete the payment method.
| No | Field | Description |
| 1 | Title | The title of the payment method Attr |
| 2 | Type | Type: Text, Number, and Email |
| 3 | Is Require | Checkmark |
| 4 | Show title | Checkmark |
Delete Payment Method
Step 1: Click on the Delete icon next to a payment method to delete the payment method.
Step 2: A delete confirmation pop-up will appear. Click on the Delete button.